In this tutorial, I will show you how to get one year free VPS from Amazon using Amazon web service ( AWS). Amazon lets customers test their products and give free VPS to their customers. You can get a 1 GB RAM, 30GB HDD. 2.49 GHz processor and Microsoft windows server 2012 operating system. It is not too powerful but it is enough to fulfill most of your VPS needs. If you want more powerful specs, you can simply upgrade.
What is a VPS
A Virtual Private Server otherwise known as a VPS is simply a computer hosted on the Internet. This machine has all the features of a physical computer ( RAM, Processor, Hard Drive, OS,etc ) except that it is hosted on the Internet. You can do literally whatever you can do on your physical computer like downloading and running softwares, playing games, programming , etc on your VPS. The power of your VPS depends on the quality of its specifications. Most VPS companies offer limited features to the customers who wish to try their services before paying for the unlimited version. Most of them only offer a few days trial period with very tiny specification qualities. In this tutorial, I will show you how to get a fair VPS , free for one year!
How to get Amazon free VPS
Amazon did not really make these steps easy for beginners but in this tutorial, I will show you simple steps to get this VPS.
Requrements:
- A credit card. You won't be charged. A credit card is required to verify identity and curb multiple signups.
- A valid phone number . Amazon will place an automated call to you for verification. They want to be sure you are a human.
- 10 minutes of your time
Now let's hit the ground running! The steps are a bit long, but once you are able to follow them, it will be a lot easier next time you try it.
Step 1:
Visit http://aws.amazon.com/free and click the yellow Sign up button:
Step 2
You will be required to choose between new or returning user .Since you are a new user, go ahead and select "I am a new user" , fill in your email address and click sign in using our secure server :
Step 3
Next fill in your login credentials as shown below and click on create account
Step 4
Next select personal Account, fill in your your contact information and click Create account and continue
Step 5
Next enter your payment information and click on continue: (NB: A $1 charge will be deducted from your card which will be reversed. This is used for card authentication)
Step 6
Next is identity verification. ENter your phone number and click on call me now. Amazon is going to place an automated call to you.
Answer the call and on your phone, enter the digit code displayed on your computer and you will be verified: Then click on continue to select our support plan
Step 7
Next choose your support plan. Choose Basics , scroll down and click on continue
Step 8
Step 8
If you did everything right you will receive the message as shown below. Click on complete sign up. See image below.
Step 9
Next you will be required to login to complete the registration. Enter your login details, this time, choose I am a returning user . See Screen shot below
Step 10
You will be taken to your dashboard where you will be required to choose an AWS service. Choose the EC2 service as shown below.
Step 11
You will be taken to a bunch of options. Just click on Launch Instance button. Refer to the image below:
Step 11
You will be taken to a page where you will be required to choose an operating system. Choose Microsoft windows server 2012 R2 Base- the one with free tier eligible tag. Refer to the picture below:
Step 12
Next choose the instance type- the one with green free tier eligible and click on the blue review and launch button. See image below.
Step 13
Next , you will be required to review the instance. Just skip it and click on the blue launch button as shown below.
Step 14
Next , you will be required to select an existing key pair or create a new key pair. Since this is your first registration, you should create a new key pair. Select the option from the dropdown , Enter the key pair name and click on download key pair.
Step 15
You will receive the message below. Simply click on the blue View instances.
A window will open where your instance(s) are listed. Simply click on Connect.
Step 16
Next you have to download the Remote desktop file.
But before this file can run successfully, you need a password. Click on the Get Password. Choose the key pair file you downloaded in step 14 and click on Decrypt Password.
Step 17
Now you have your password, open the Remote Desktop File you downloaded in step 16 and click on Connect.
When it prompts for password, copy and paste the password you got from step 16 and click OK
Step 17
You may get a security warning as shown below.. Simply tick Don't ask me again and click Yes.
Wow! Congratulations! You will be logged in your New VPS window where you can do virtually everything you can do on your physical computer!
Don't have a browser? Simply minimize your VPS window, copy the installation file (example, opera.exe) of any browser from your (physical) computer, open your VPS and paste it. Double click the file to install it!
Remember, your HDD is just 30 GB. You can utilize it by always deleting old and useless files. Good luck and thanks for reading.
If you've got any questions, kindly use the comment box below.
Then click on the sign in buton
You will be taken to your dashboard where you will be required to choose an AWS service. Choose the EC2 service as shown below.
You will be taken to a bunch of options. Just click on Launch Instance button. Refer to the image below:
You will be taken to a page where you will be required to choose an operating system. Choose Microsoft windows server 2012 R2 Base- the one with free tier eligible tag. Refer to the picture below:
Step 12
Next choose the instance type- the one with green free tier eligible and click on the blue review and launch button. See image below.
Step 13
Next , you will be required to review the instance. Just skip it and click on the blue launch button as shown below.
Next , you will be required to select an existing key pair or create a new key pair. Since this is your first registration, you should create a new key pair. Select the option from the dropdown , Enter the key pair name and click on download key pair.
Once the key pair has been downloaded, you will be able to click on the blue Launch Instances.
You will receive the message below. Simply click on the blue View instances.
A window will open where your instance(s) are listed. Simply click on Connect.
Step 16
Next you have to download the Remote desktop file.
But before this file can run successfully, you need a password. Click on the Get Password. Choose the key pair file you downloaded in step 14 and click on Decrypt Password.
Step 17
Now you have your password, open the Remote Desktop File you downloaded in step 16 and click on Connect.
When it prompts for password, copy and paste the password you got from step 16 and click OK
You may get a security warning as shown below.. Simply tick Don't ask me again and click Yes.
Wow! Congratulations! You will be logged in your New VPS window where you can do virtually everything you can do on your physical computer!
Don't have a browser? Simply minimize your VPS window, copy the installation file (example, opera.exe) of any browser from your (physical) computer, open your VPS and paste it. Double click the file to install it!
Remember, your HDD is just 30 GB. You can utilize it by always deleting old and useless files. Good luck and thanks for reading.
If you've got any questions, kindly use the comment box below.





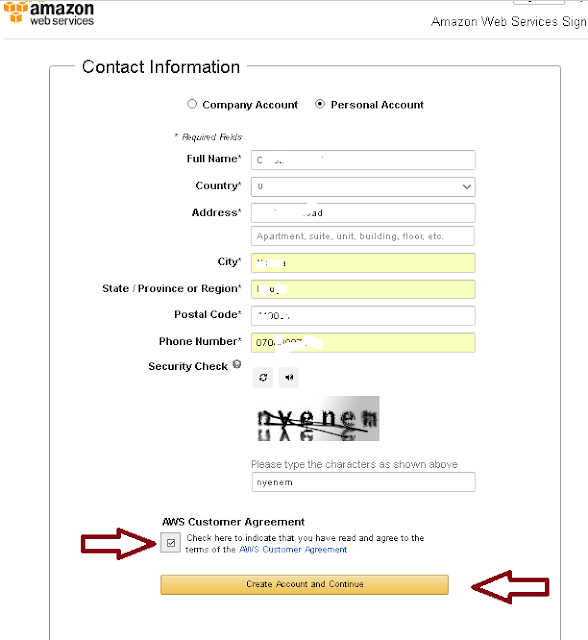

































nice work. you are a Genius
ReplyDelete